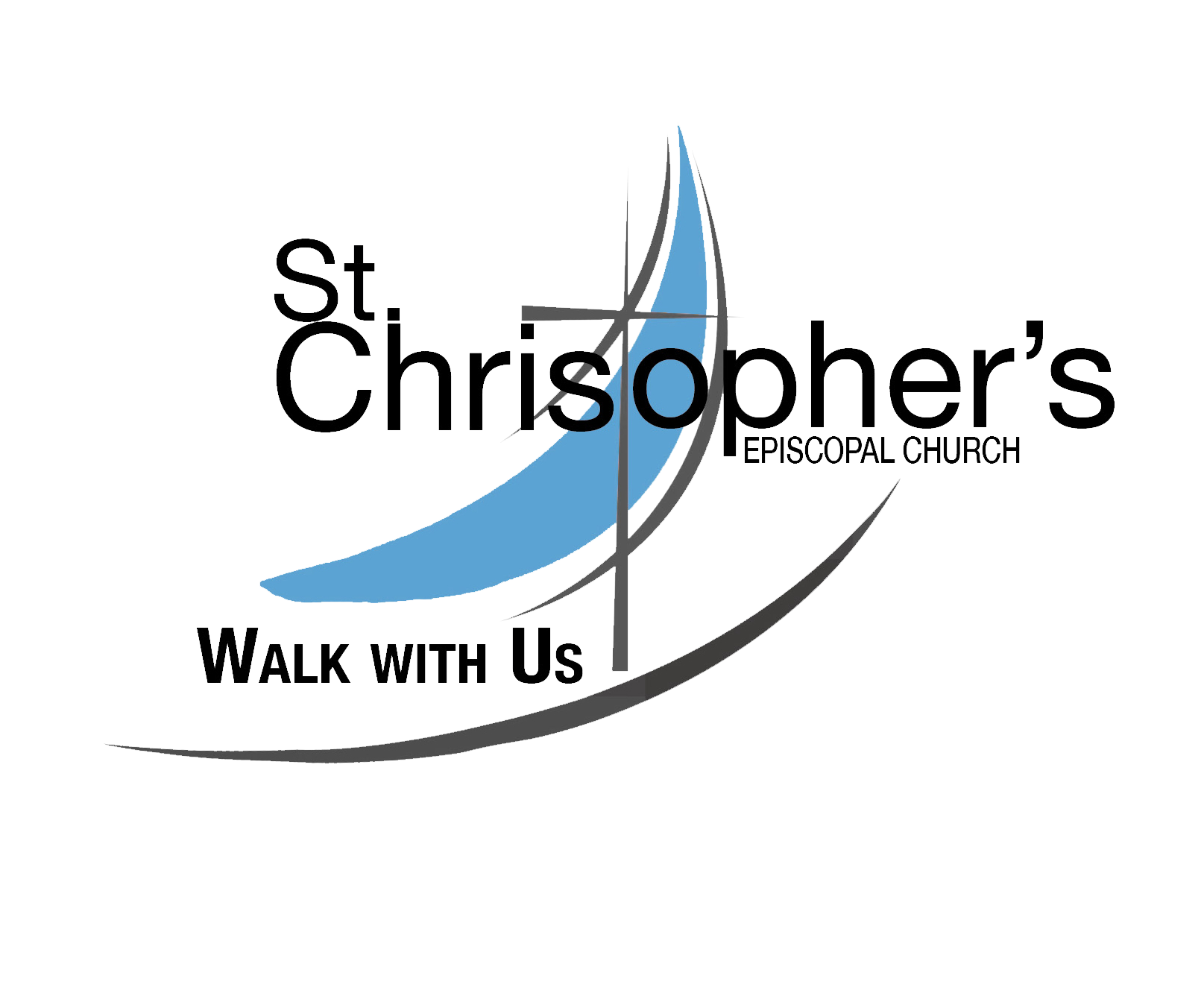REALM
OUR INFORMATION HUB
Realm is a tool for church members to connect with each other. You can keep up with what’s going on, get information about formation classes and ministry groups, manage giving, and grow as a community. Access Realm via your favorite web browser or use the Realm Connect app on your smartphone. Your information is secure and only available to our Church Community — not the whole internet.
-
How do I get a Realm account?
As an existing member of St. Christopher, you should have already received an email inviting you to join Realm. Click on the link in the invitation and follow the instructions. Your Realm login is the email address already on file at the church. If you are a new member, can’t find your original invite and need a new one, or you need to update your email address with the church office, please click here.
-
How do I sign into Realm?
Realm is just for members of St. Christopher's. This keeps your information secure and private. Once you have received an invitation and setup your St. Christopher's Realm Account, you use your email address that is on-file with the Church office and the password you created to sign-in.
-
I forgot my password. What do I do?
Not a problem! If you cannot remember the password you created, click the Forgot your password option on the sign-in screen. Realm will email you a password reset link so you can create a new password and sign-in. If that does not work for you because your email address has changed, contact the church office for help.
-
Realm looks different on my computer than on my smartphone. Why is that?
That’s very true. On your computer, Realm is shown in your web browser of choice. There you will see the main menu choices on the left side of the screen. Then you will see some action options along the top of the window On your smartphone, those main menu choices will be along the bottom of the app and the action options will be along the top. That’s the primary difference. Explore a bit and you will discover it’s rather easy. If you can use Facebook, Realm will be a snap.
-
How do I use Realm on my desktop computer or my laptop?
In your web browser type the following URL into the browser’s location or address bar: onrealm.org
You can then create a bookmark to make it easier and quicker to get there. Whether you are on a Windows PC or a Mac, Realm will look and perform exactly the same way.
-
How do I use Realm on my smartphone or tablet?
When using a smartphone or a tablet, you have two ways you can use Realm. The easiest way is to download the Realm Connect app for your device and use that. To download and install the free app use these links:
From an iPhone or iPad, CLICK HERE.
From an Android device, CLICK HERE.
If you don’t want to install the app on your device, you can use your device’s web browser. Type the following URL into the browser’s location or address bar: onrealm.org
-
How do I find people in the church directory?
The Church’s Directory is one of Realm’s most popular features. The directory allows you to browser or to search for someone. The quickest way to find someone whose name you know is to use the search function. If you are using the app on a mobile device, look for the magnifying glass icon and enter the person’s first or last name. Realm will give you a list of everyone who matches what your entered.
One a desktop or laptop, look for the magnifying glass and the field to it’s left. Type in the name and then chose the person from the list.
You can also access the Directory from the main menu. On a computer it will be on the left side with the other main menu options. In the Realm Connect app on a mobile device you will need to tap the More menu shown with three dots (…) on the bottom right of the app. Then tap Directory from the list.
-
How do I update my information in the directory and on my Realm profile?
On a mobile device using the app:
Tap the More menu (…) in the lower right of the app window.
Tap your picture or the circle with your initial in it if you don’t have a picture posted. This will be in the upper portion of the app window.
Tap My Profile
Tap each item of information you wish to update. Make the necessary changes. Tap Save in the upper right corner to finish.
On your computer web browser:
Click your name/photo in the upper right corner of the Realm web page.
Click My Account.
Click Edit Profile.
Click the Contact Information or the Personal Information options at the top
Make the necessary changes.
Click Save to finish.
We urge everyone to add a photo to your profile so others can see it in the Directory. It helps everyone recognize and get to know one another.
-
How do I add or change my photo in the directory or on my Realm profile?
On a mobile device using the app:
Tap the More menu (…) in the lower right of the app window.
Tap your picture or the circle with your initial in it if you don’t have a picture posted. This will be in the upper portion of the app window.
Tap My Profile
Tap the photo (or the circle with your initials if you don’t have a photo).
Tap New Profile Photo.
You will be given the opportunity to take a photo with your mobile device or select one from your photo library.
On your computer web browser:
Click your name/photo in the upper right corner of the Realm web page.
Click My Account.
Click Edit Profile.
Click the square containing your photo (or if you have never added a photo it will display your initials).
Add a photo or click the pencil icon to select a new photo from your photo library on your computer.
Click Save to finish.
-
How do I reply to an email notification I got from a group on Realm?
Whenever someone posts a message, photo, or event to a group you are a member of, Realm will notify you. You control how you are notified, however. If you have set your preferences so that you receive email notifications, you will get an email at your personal email account. This is only a notification, not a regular email to which you can reply.
Near the bottom of the notification, you will see a message “View and comment on this post on Realm Connect.” That is a clickable link which will launch Realm and allow you to post your reply to the group. You can also go into Realm and see the post in the Group’s newsfeed where you can respond to it.
Think of it as you would a notification about a Facebook post–to see the post and reply to it, you must go into Facebook.
-
How do I create a Pledge?
1. Log in to your church’s Realm site.
2. Click Giving in the main menu.
3. Click + Pledge, enter your pledge information.
4. Enter the amount you want to pledge per period.
5. Your pledge total displays at the bottom.
6. Select the frequency at which you want to pledge.
7. Click Save Pledge.
-
How do I add, change or delete a payment method for my giving?
Add, update, or delete the credit card, debit card, or bank account information you use to make online contributions to your church. You can also view any messages about failed or delayed contributions.
Please Note: Using a Credit or Debit Card incurs a processing fee for our Church. To help us avoid this fee, use your bank account information for your checking or saving account.
Log in to your church’s Realm site.
Click Giving in the main menu.
In the column on the right, click Manage Payment Methods.
To add a new payment method, click Add Payment Method. Complete the fields, then click Save.
To update or delete a payment type, click the ellipsis icon and select Edit Account or Delete Account. Complete the fields.
Note: If you have scheduled payments assigned to this card or account, you cannot delete it until you reassign or cancel your upcoming payments. If this is the case, a pop-up window will guide you through the process.
-
How do I print an End of Year Giving Statement for Tax Purposes?
From February 1st to April 30th, you can print a copy of your giving statement. This statement does not include nondeductible gifts.
Log in to your church’s Realm site.
Click Giving in the main menu.
Click Contribution Statement for the current year.
Click Print.A preview of your statement displays.
Click the printer icon for a physical copy or Download for a PDF.